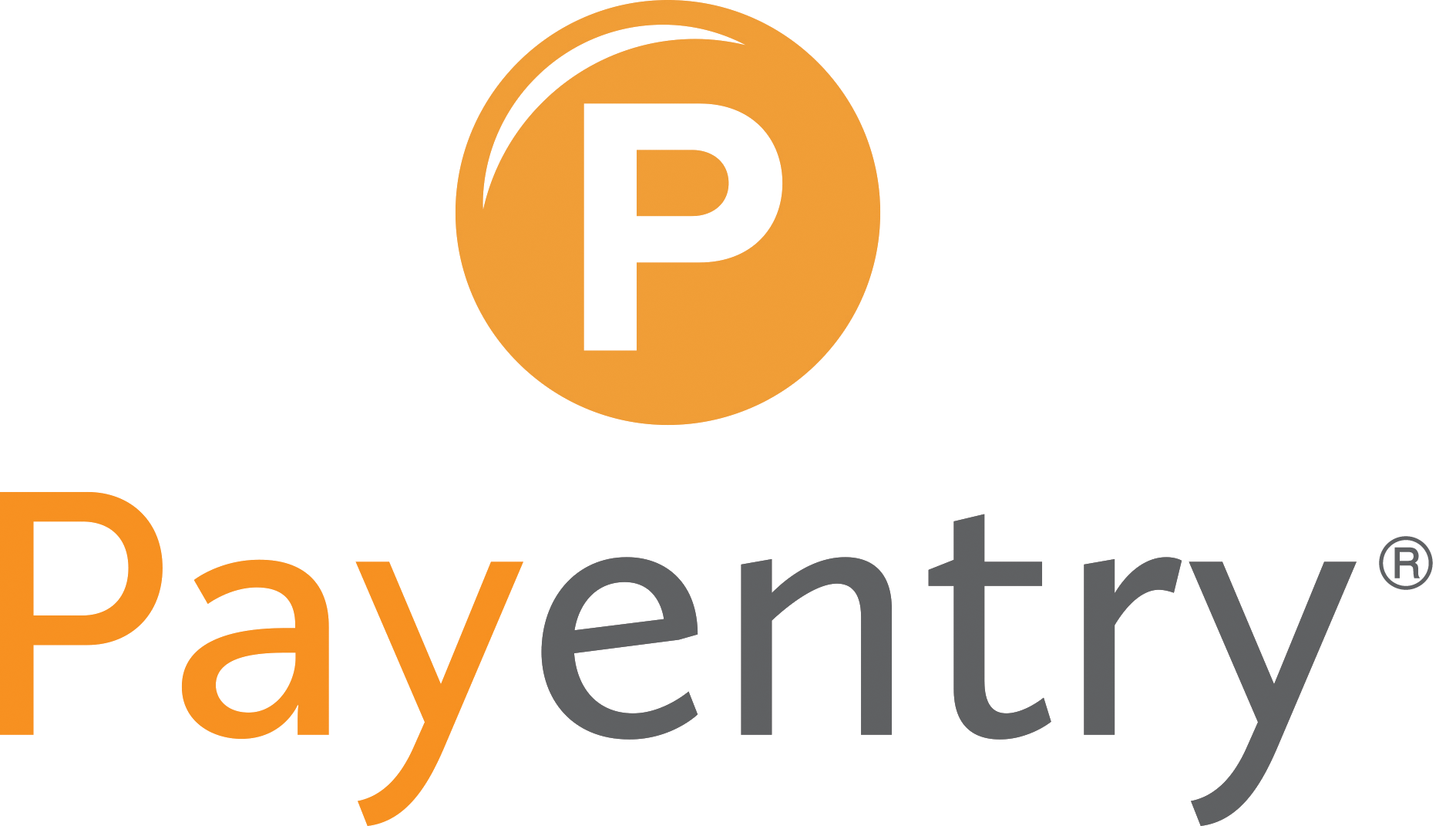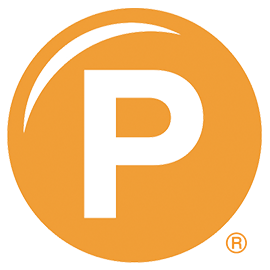No frustrations. No inaccurate information.
Just an easy solution for businesses to manage and for employees to use.
Timekeeping & Attendance
We provide the perfect solution to simplify and streamline scheduling.
From our Timekeeping Portal you can manage timecard approvals, time entries, assigned schedules, and even view detailed reports with real-time attendance data.
Plus, with our integrated time-off features, there’s no more trying to reconcile time-off requests with scheduling. With a few clicks you can approve requests for time-off, track and manage time-off including vacation time, sick time, and PTO. Plus, see historical data for an employee, and more.
Simplify Employee Timekeeping
Intelligent Clock
Designed with employee awareness, offering only the entry options that are relevant to each employee’s current status and location.
Features:
- Eliminate missed entries.
- Track meals and breaks.
- Transfer departments with job costing.
- Prevent early punches with schedule enforcement.
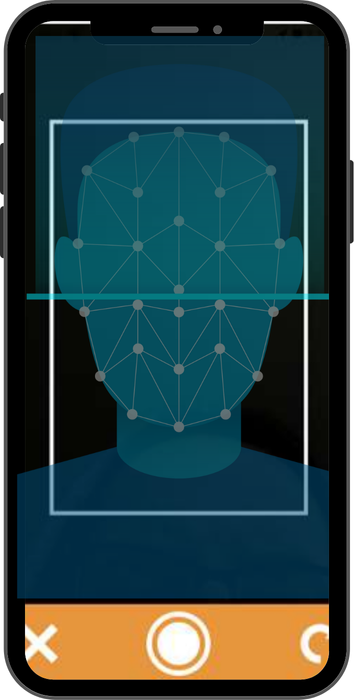
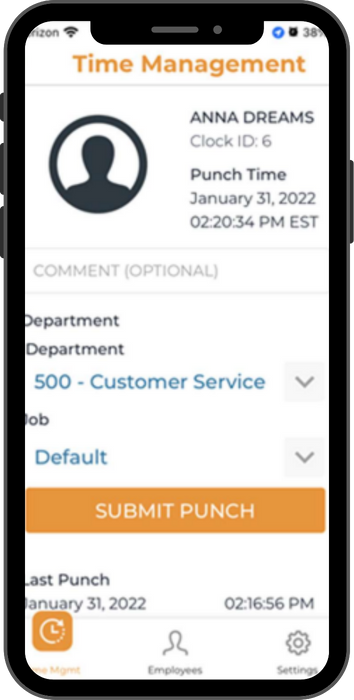
Employee Time Entries
Payentry’s Kiosk Clock is the superior solution for employee timekeeping.
At your location, individuals can clock in and out easily using as little as their Clock ID.
Features:
- Clock in and out on Kiosk Clock.
- Transfer departments or jobs if needed.
- Option to send a note to managers.
- Facial recognition option.
Compliance & Reporting
Our comprehensive time and attendance solution keeps your Human Resources team informed and connected at all times.
When it comes to scheduling, data is everything. We ensure all of your relevant employee data regarding scheduling, recorded hours, and previous time-off requests are all just a few clicks away.
Your Complete Timekeeping Solution Includes:
TIME & ATTENDANCE
MOBILE APPS
SMART SOFTWARE
SCHEDULE ENFORCEMENT
BIOMETRIC CLOCK
PERFORMANCE ANALYTICS
BALANCES & ACCRUALS
BREAK TRACKING